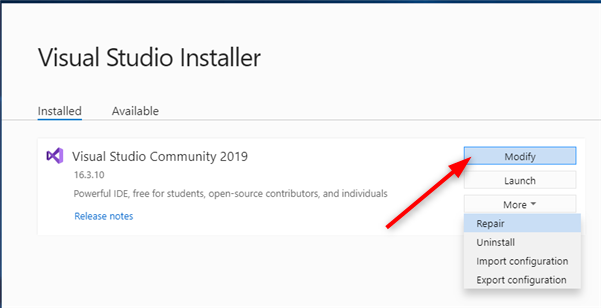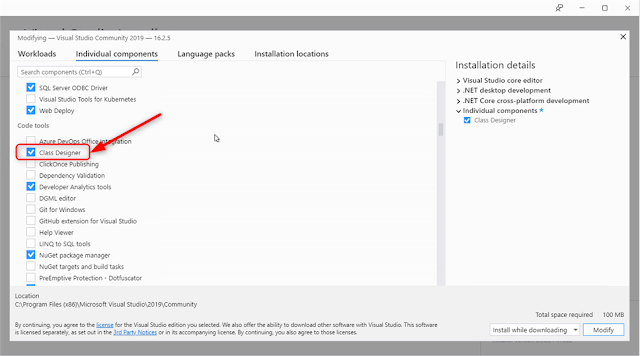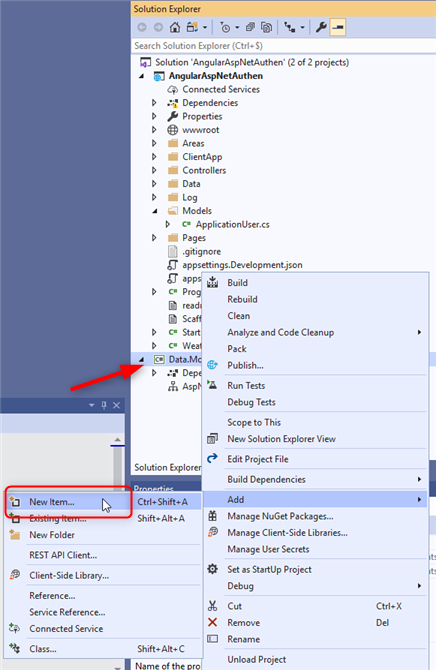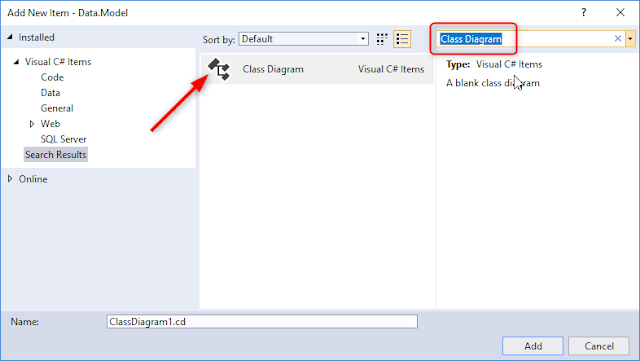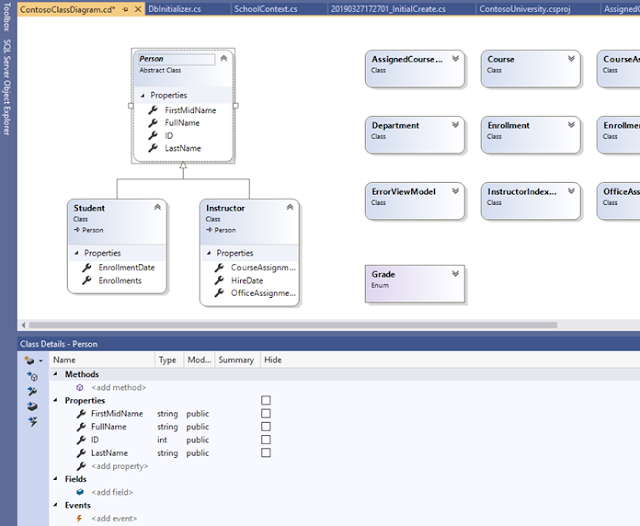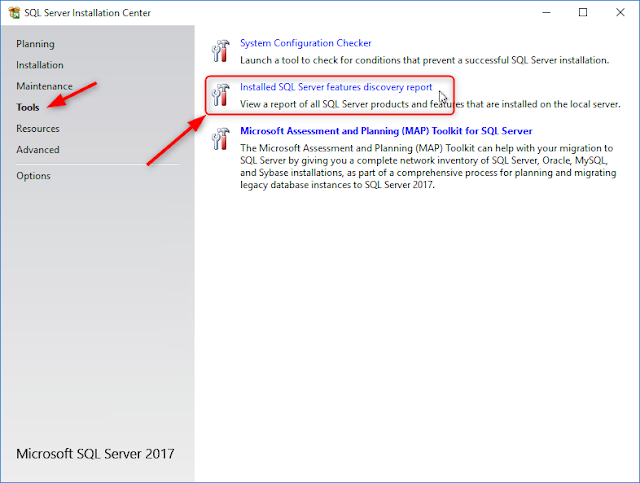Il est toujours bon de prendre quelques notes à l'
installation d'une nouvelle version de SQL Server car il y a maintenant de nombreuses versions et je voudrais installer une machine avec ASP.NET Core travailler le Front avec Angular et avoir un moteur de base de données performant avec tout ça.
Donc j'installe la version
MS SQL Server Express :
 |
| Installation de MS SQL Server - Les version proposées - Evaluation - Developer - Express |
Je n'ai pas envie de me taper l'achat d'une licence SQL Server, je choisie donc
Express ... mais encore que j'ai un doute et si la version
Developer était maintenant gratuite ... puisque la case à cocher demande de spécifier : "
Specify a free version".
Je cherche "sql server developer édition vs express" et je trouve le document suivant :
 |
| Comparatif des versions SQL Server 2017 |
Du coup j'installe la version
Développeur c'est toujours ça de gagné.
Vous voyez bien, à chaque nouvelle installation de SQL Server, il faut faire très attention pour arriver à ses fins et retrouver ses petits.
Je clique sur "
Continuer" et me voici avec un tas de fonctionnalités :
 |
| SQL Server - Fonctionnalités |
Voilà ce que je choisie en gros, tout sauf la "Machine Learning" :
 |
| SQL Server Fonctionnalités installées |
Je clique sur Installer :
 |
| SQL Server Installation Failed |
Oracle Java SE Development Kit
Je clique sur Installer :
 |
| Install Java SE |
Install – Rule “Oracle JRE 7 Update 51 (64-bit) or higher is required” failed
Et ça ne marche pas ! Quel foutoir ce truc sur le site de Java, si je veux le JRE, je dois m'inscrire !
Le gars me dit que l'erreur lors de la vérification des Features Rules est due au choix de l'option
Du coup, je décoche l'option :
"PolyBase Query Service for External Data"
Cette fois ça fonctionne :
 |
| Installation d'une Instance SQL Server |
On peut voir d'ailleurs que je me suis trompé j'ai installé deux instances ! Grrr !
Pour vérifier ce que vous avez d'installé sur votre Serveur
Au passage, je note un outils intéressants pour valider mon installation de SQL Server :
Microsoft - Valider une installation de SQL Server
Le
Tools dans SQL Server Installation Center :
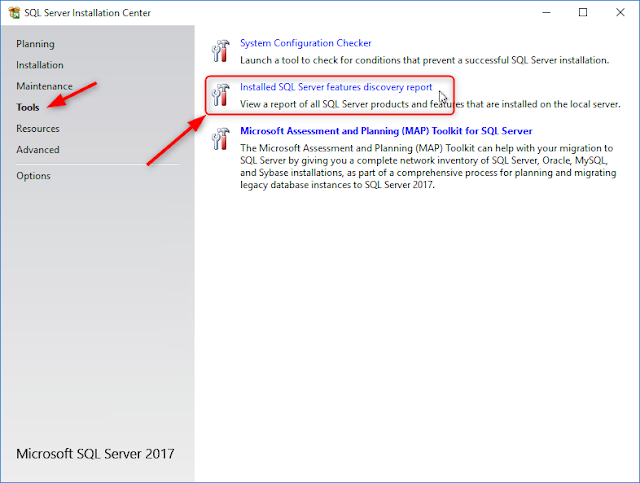 |
| SQL Server Installation Center - Tools |
Qui m'affiche le résultat suivant :
 |
| Setup Discovery Report |
Je ne savais pas que j'avais tout ceci d'installé ... ;)
Voilà, maintenant je peux passer à l'installation de MS SQL Management Studio ...